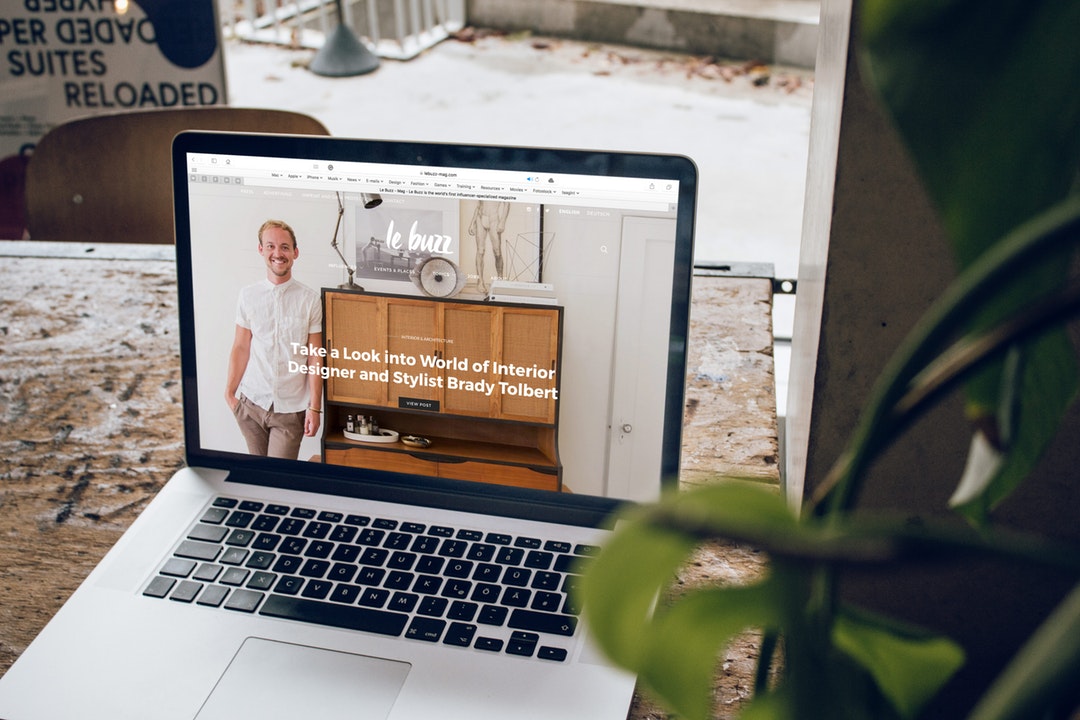
Originally posted on https://blog.machighway.com/2019/05/30/how-to-publish-your-dreamweaver-website-cpanel-hosting/
Adobe Dreamweaver is one of the most popular and powerful tools for web design.
It’s There are currently 1.75 million live websites that have been designed with Dreamweaver. It’s voted as the most popular application for web design in Canada, China, Italy, Russia, and the United States.
Adobe has a long history of creating excellent, innovative software for the web. They also designed Flash and PDF. Dreamweaver is Adobe’s one-stop-shop for all things web design.
Those who are familiar with Adobe software will feel right at home in Dreamweaver.
It’s got a similar workspace to other Adobe products. If you’re familiar with Photoshop or Illustrator, the learning curve should be relatively easy for Dreamweaver.
Dreamweaver also serves as a bridge between the back-end of your website, as well. It integrates the coding into the creative process, making it ideal for web designers who are more right-brained.
If you’re wanting to construct a sleek, stylish, responsive website without spending all of your time on the command line, Dreamweaver could be a dream come true for your creative process.
We’re going to show you how to launch your Dreamweaver website. We’ll show you how to design your website in Dreamweaver but then launch it using cPanel.
We’ll give you everything you need to get your website ready to go live!
How To Publish A Dreamweaver Website Using cPanel
cPanel is the industry standard for web hosting accounts. It’s the most popular Linux-based control panel available for web hosting. That means it’s open-source, which is part of why Linux runs on over 21% of all servers.
Let’s learn how to make a website in Dreamweaver, shall we?
We’re going to assume you’ve already got Dreamweaver and have it installed. If not, go download a free trial so you can follow along.
If this is your very first time launching Dreamweaver, you might want to spend a few moments watching through the tutorials. If not, let’s dive straight into building and launching a website!
Start A New Website
The first step in the process is creating a new site. Click ‘Site’ and then ‘New Site.’
Now you’re going to give your site a name. Then you’ll select a destination where your site will be saved. As a general rule of thumb, it’s good to have one place where you store all of your web content so it’s easy to find and access.
You’ll also be given an option to connect your site to a Git repository. This makes it easy to implement version control. If you’re just launching a demo, however, you can skip this step for now.
The next thing you’re going to want to focus on is ‘Local Info.’ You’ll find this under the ‘Advanced Settings’ options.
Look for the folder icon on the right side of the screen. This should read ‘Default Images.’ Select this and then choose your newly created web directory.
Create a new folder for your images in that folder and select it. Dreamweaver will now store all of your web images in this directory.
Create A Homepage File
Now it’s time to create your first file. We’re going to start with the ‘Homepage.’
Go to ‘File’ and then select ‘New.’ You can either launch a brand new file or a template.
HTML is the default programming language, which you can leave. Title your document index.html and select ‘create.’ You’ll now see a split screen, with a live preview and a code editor.
You’ll see some basic HTML code in the editor. This is a basic template that you can build upon.
Create A Header
You’re going to need to select a destination for your page elements. We’re going to start with a header.
Click the ‘insert’ tab on the right side of the screen. Scroll down until you see the ‘header’ option.
You’ll be given options for how you want your header to appear. Choose the H1 format. Now type some text.
Now you’ve got a simple sample web page that you can publish using cPanel!
Set Your FTP
Under the ‘Access’ menu, choose FTP. Most servers support FTP transfer.
Specify The Following:
- Your FTP host – type the name of your FTP host without the https://
- Host directory – choose where on your site the FTP directory will live
- Login and password – enter your login and password info
- Select passive FTP – choose this option if your computer’s behind a paywall
Now select Test. If everything’s working, save your settings.
Configure Your Server
If you’re using a third-party server, you’ll need to configure Dreamweaver to communicate with it.
Select the ‘Connect To Remote Server’ option on the top-left of the screen and enter your server location. After Dreamweaver connects with your server, select the ‘Synchronize With Remote Server’ icon. You’ll be given an option on what you want to synchronize.
Select ‘Synchronize Entire Site.’ In the ‘Directions’ location, choose ‘Put Newer Files To Remote.’ Select ‘Preview’ to see a live preview of your website.
Publish Your Website
If everything’s in working order, it’s time to publish your website.
Open your site in Dreamweaver. Open the ‘Site’ menu and choose ‘Put.’ Wait a few moments while your files publish. When it’s finished, you should see your website go live at your web address.
Designing a web page in Dreamweaver is nearly as easy as creating an image in Photoshop. It’s a perfect way to delve into web development and programming, even if you don’t any coding experience. You don’t have to be a computer scientist to have a sharp, striking webpage!
Looking For Mac Web Hosting?
Macs are top-of-the-line when it comes to digital design. The workflow is addictive, which is why it’s a favorite among high-end tech enthusiasts.
Whether you’re looking to launch a Dreamweaver website or to transform your mac into a web server, we’ve got everything you need to launch and host your Mac web designs.
Check out the complete list of our web hosting plans and get started today!